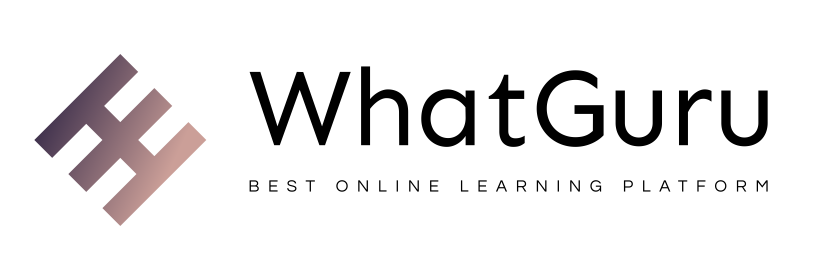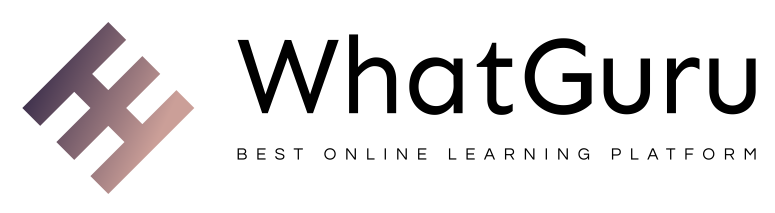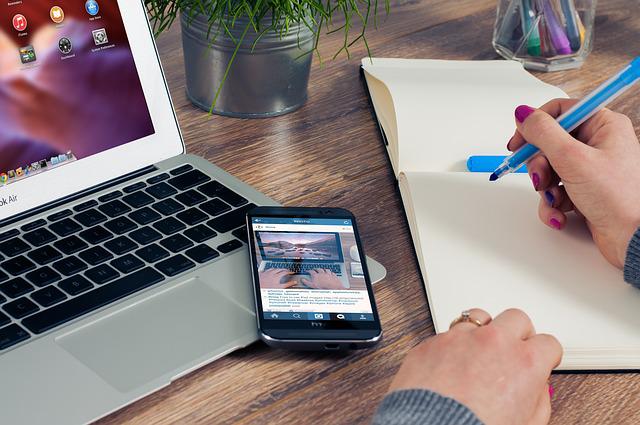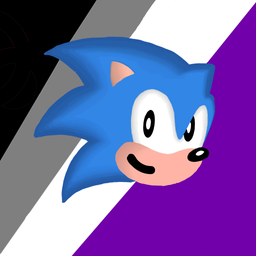Easy Steps to Connect iPhone to Projector USB because Apple’s iPhone XS and XS Max have some impressive features, from their fast A12 Bionic chip to their dual 12-megapixel cameras and Super Retina displays. But one feature you might not know about is the ability to use your iPhone as a wireless display for projectors and computers without needing an adapter or cable. Here’s how to connect your mobile to a projector USB or wirelessly, in five easy steps.
1. Decide on a projector
There are many different types and styles of projectors on the market, so it’s important to decide which one is right for you and your needs.
- Consider the size of the room.
- the type of presentation.
- And you’re budget when making your decision.
A best available projector in the market are as follow
- Optoma HD26XGA.
- RIF6 CubePro Pico Projector
For example, if you need something that will work in any size room and has great resolution, choose an LCD projector like the Optoma HD26XGA.
But if you only need something for presentations from 10-inches away or less and don’t want to spend too much money, go with an LED projector like the RIF6 CubePro Pico Projector. Once you’ve decided on a projector, gather all of the necessary cables: HDMI cable, VGA cable, Audio out (RCA) cable, and USB power cord. Plug your device into the projector by connecting one end of each cable to your device and then connecting them to the back of the projector.
2. Get an Apple Lightning Digital AV Adapter
The second step is to get an Apple Lightning Digital AV Adapter. This adapter allows you to connect your iPhone, iPad, or iPod touch to a projector or an HDTV. Simply plug the end of the cable into the power source and then attach it to your TV screen with either HDMI cable or VGA cable.
Plug the other end of the cable into the port on your device and enjoy! • To use the Lightning Digital AV Adapter with an external display, simply click Settings > Display and Brightness > AirPlay Display to mirror what’s on your device onto the external display. • You can also select which side of the projected image you want to appear by using the Image Position menu under Display Settings in Control Center.
If all else fails, there’s always Google Chrome Cast for iPhone! Just be sure to have a WiFi connection before you set up your cast. Once you start casting, open the video player app on your phone. Tap the arrow icon in the upper left corner to open up a list of available devices that are connected to your network. Find the name of your Chromecast device and tap on it.
Connect IPhone To HDMI Projector
If you’ve ever wanted to share your iPhone’s screen with a group of people, you may have been disappointed to find that there’s no built-in way to do it. Luckily, there’s an easy workaround: all you need is an iPhone-to-HDMI cable.

Using an iPhone with a projector can be a great way to share photos and videos with a group.
- Plug the Micro USB connector of the Apple Lightning Digital AV Adapter into the charging port on your iPhone.
- -Connect one end of the included USB cable to the power adapter, then plug it into a power outlet or surge protector.
- Plug one end of the included HDMI cable into the HDMI output on your projector or receiver, then plug it into any available HDMI input on your TV set, monitor, or laptop.

How to connect to projector another method
The first step is to plug in your device to the projector. You’ll need to use an adapter, which you can purchase from the Apple Store or any electronics store. Once your phone is plugged in, turn on the projector and select the correct input. On your iPhone, go to Settings > Display & Brightness > AirPlay. Select the projector from the list of devices and toggle Mirroring ON.
Your iPhone’s screen will now be projected onto the wall or screen! To switch back to regular display mode, just repeat these steps and turn off Mirroring. When you’re done projecting your iPhone, remember to unplug it from the projector and adapter. Keep in mind that this process works best when there are no bright lights behind where you’re projecting as they may cause interference with the projection.
Put it all together!
Now that you know the basics of how to connect your iPhone to a projector, it’s time to put it all together. Here are five easy steps to get started:
- Choose the right adapter. Depending on your model of iPhone, you’ll need a different iPhone projector adapter.
- Plug the adapter into your phone.
- Connect the other end of the adapter to the projector.
- Select the input source on the projector. This will likely be done with remote control. Refer to the manual for instructions specific to your model of projector.
- Turn on the projector and enjoy! Remember to select the Presentation Mode if prompted.
- You need a way to connect your iPhone to the projector. An Apple Digital AV Adapter will do the trick, or you can use a Lightning to VGA Adapter if you have an older projector.
- Once you’re connected, open up the Apple TV app and select your device from the AirPlay menu. Now you can enjoy big screen with live media streaming compatible Ios Device